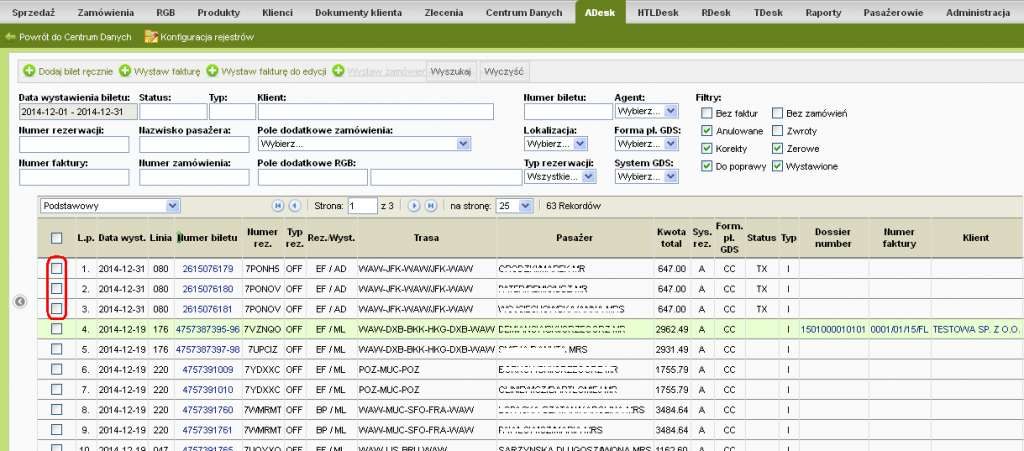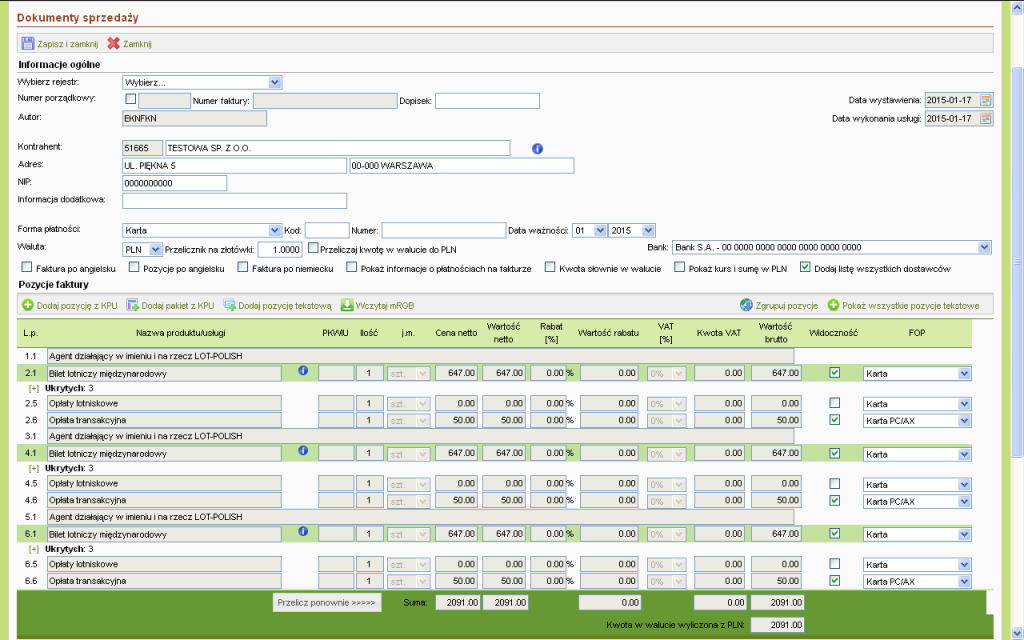Fakturowanie wielu biletów lotniczych:
1. Wyszukaj kolejno bilety, i każdy z nich oznacz klikając na kwadracik w kolumnie z lewej strony.
eKNF utworzy listę z wybranymi przez Ciebie biletami. Jeśli któryś bilet wybrany został przez pomyłkę, możesz go usunąć z listy – klikając na czerwony krzyżyk z lewej strony biletu.
Po wybraniu wszystkich biletów, kliknij na klawisz [Wystaw fakturę do edycji] znajdujący się w górnej części ekranu:
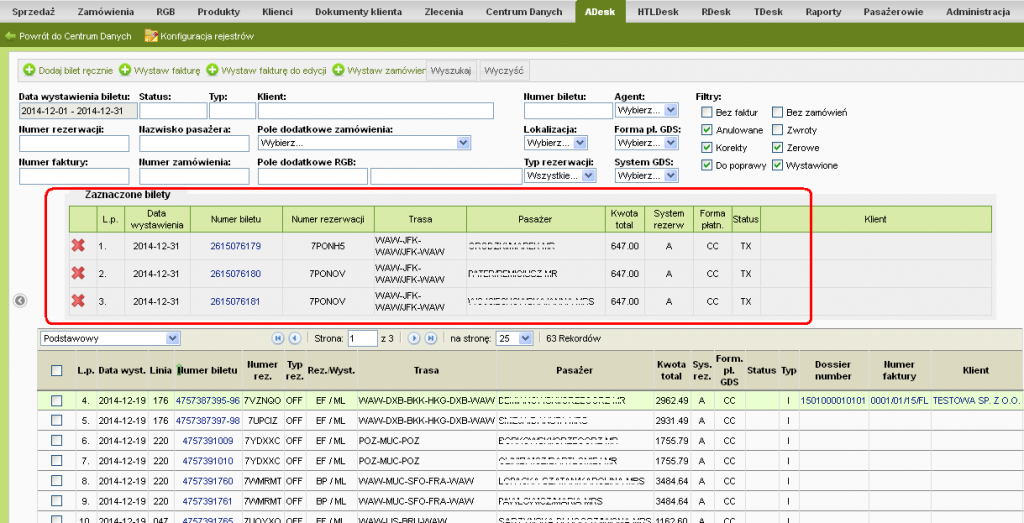
2. Jeśli bilety nie są jeszcze przypisane do żadnego kontrahenta, system poprosi o wybranie go z listy. Wpisz parę liter nazwy kontrahenta (mogą być ze środka nazwy), system podpowie pasujące nazwy:
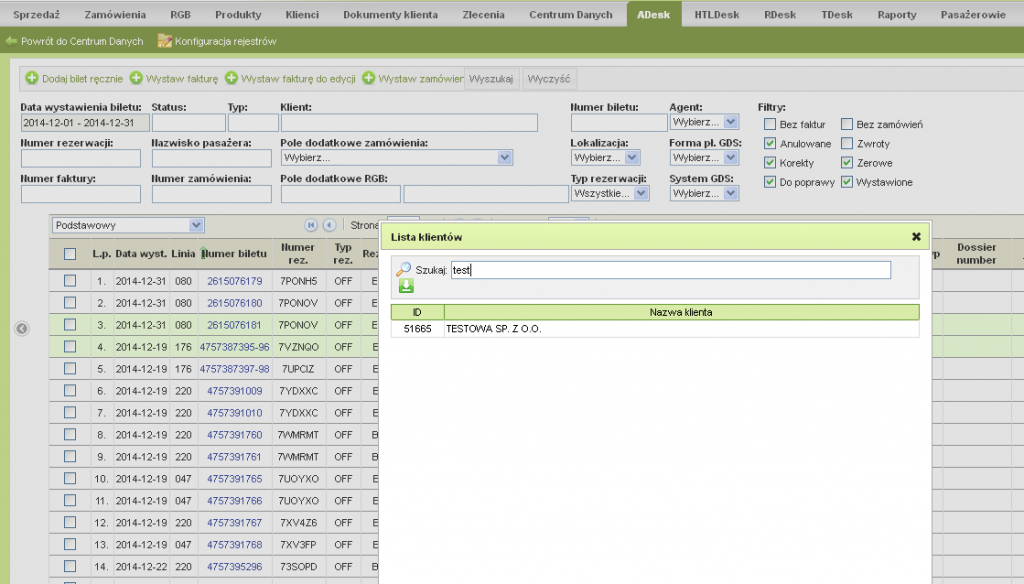
3. Zweryfikuj ceny wszystkich biletów i poprawność naliczonych opłat transakcyjnych. Jeśli w profilu klienta nie określono wysokości opłat transakcyjnych dla danego typu biletu, system poprosi o ich uzupełnienie. Wybrane bilety zostaną przedstawione w oddzielnych zakładkach opatrzonych ich numerami. Zakładki oznaczone na czerwono to te, w których system nie naliczył automatycznie opłat transakcyjnych. Kliknij na nie po kolei i uzupełnij wysokość opłat.
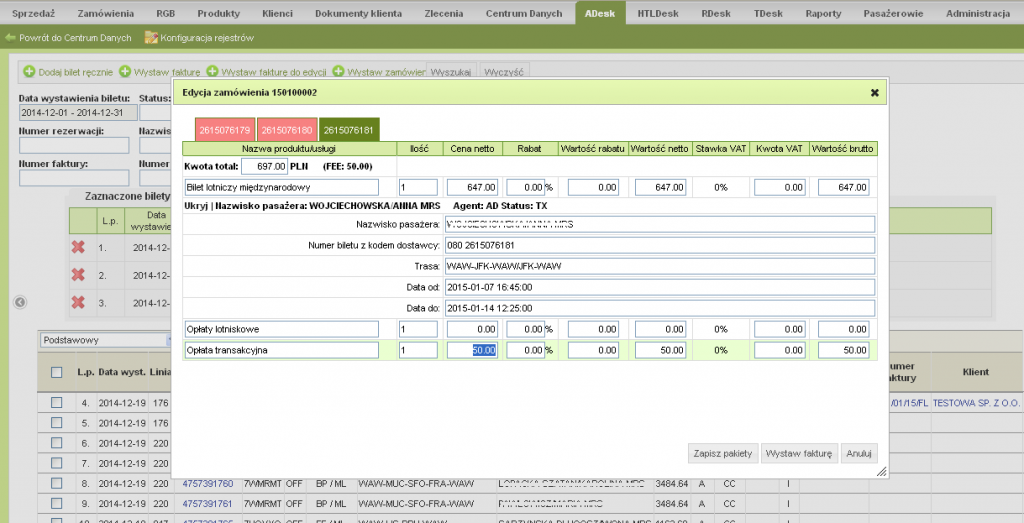
Całkowitą cenę biletu możesz określić na kilka sposobów: podając wysokość opłaty transakcyjnej (jak na obrazku powyżej) Lub podając cenę całkowitą. Wtedy system – na podstawie zadanej całkowitej ceny biletu (pole: Kwota total) – wyliczy wysokość opłaty transakcyjnej. Funkcja ta jest przydatna zwłaszcza wtedy, gdy klient dokonał przedpłaty w podanej wysokości, lecz w momencie wystawienia biletu zmiany kursowe wpłynęły na zmianę pierwotnie podanej ceny. Wpisując kwotę total odpowiadającą wpłaconej przez klienta przedpłacie, uzyskasz fakturę w wysokości odpowiadającej wpłaconej kwocie: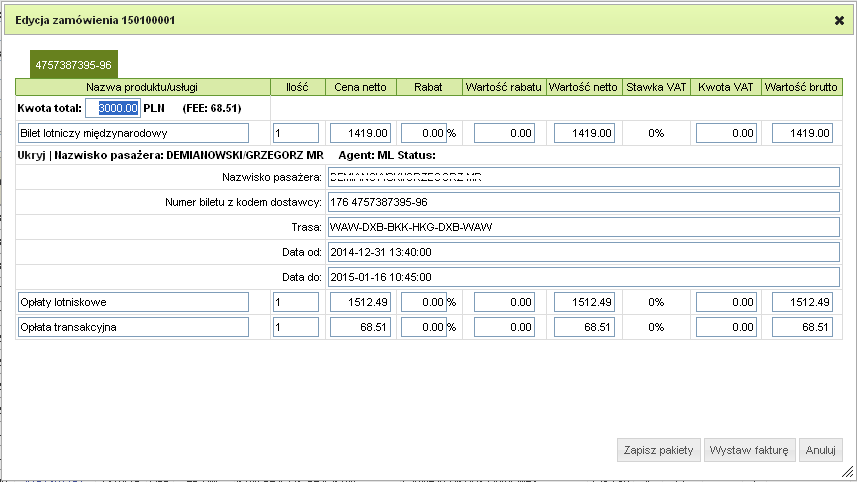
Możliwe jest też ręczne zmodyfikowanie ceny netto biletu (fare):
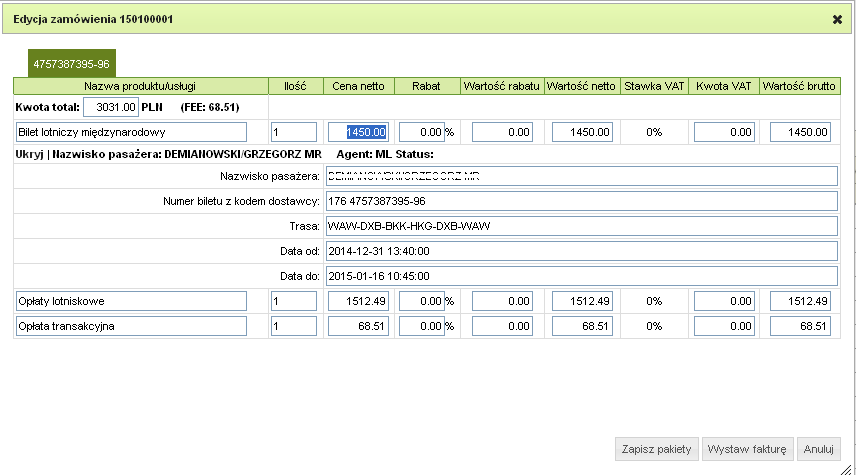 Uwaga: Odradzamy modyfikację ceny całkowitej biletu poprzez zmianę wysokości opłat lotniskowych. W wypadku biletów krajowych prowadzi to do zaburzenia wartości podatku VAT w rozliczeniach z linią lotniczą. Może też spowodować nieprawidłowości w niektórych raportach, które biorą pod uwagę dane pochodzące z systemu GDS, a nie kwoty z faktury.
Uwaga: Odradzamy modyfikację ceny całkowitej biletu poprzez zmianę wysokości opłat lotniskowych. W wypadku biletów krajowych prowadzi to do zaburzenia wartości podatku VAT w rozliczeniach z linią lotniczą. Może też spowodować nieprawidłowości w niektórych raportach, które biorą pod uwagę dane pochodzące z systemu GDS, a nie kwoty z faktury.
5. Zweryfikuj opis biletów na fakturze (tak zwane pola dodatkowe). Możesz zmienić ich treść, oraz sterować tym, czy poszczególne linijki opisu pojawią się na wydruku faktury (Decyduje o tym ptaszek w kolumnie “Pozycja tekstowa”. Brak ptaszka oznacza: nie drukuj tej informacji na fakturze.
Opisy kolejnych biletów przedstawione będą jeden pod drugim. Po zakończeniu edycji kliknij na [Dodaj]
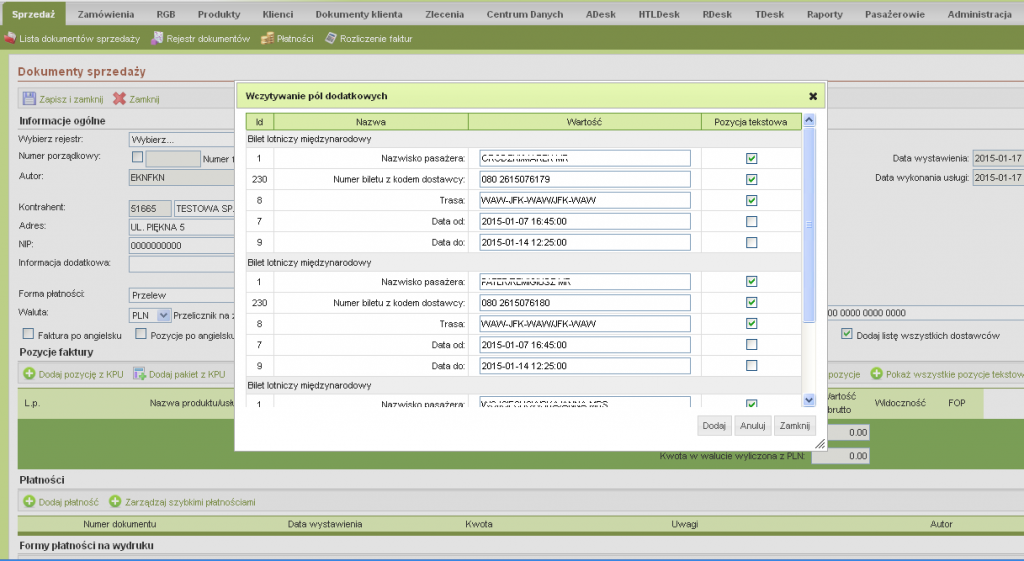 6. W oknie edycji faktury uzupełnij potrzebne informacje:
6. W oknie edycji faktury uzupełnij potrzebne informacje:
rejestr (ciąg numeracyjny) faktur,
formę płatności (domyślnie zostanie wybrana forma płatności z profilu klienta chyba, że bilet jest płatny kartą kredytową – wówczas system zaproponuje również zmianę formy płatności opłaty transakcyjnej na Karta PC/AX co oznacza: płatność przez terminal POS)
W czasie przygotowywania faktury możesz sterować sposobem przedstawienia biletu na fakturze. Możliwych jest kilka form zapisu biletu:
Trzy wiersze: bilet, opłaty lotniskowe, opłata transakcyjna
Dwie wiersze: bilet i opłaty lotniskowe razem, i opłata transakcyjna
Jeden wiersz: bilet, opłaty lotniskowe, i opłata transakcyjna zsumowane razem (wówczas opłata transakcyja jest niewidoczna na fakturze)
Widocznością poszczególnych wierszy możesz sterować zaznaczając lub odznaczając je ptaszkiem w kolumnie Widoczność. Na przykładzie powyżej bilet i opłata transakcyjna zą oznaczone jako widoczne, a opłaty lotniskowe: nie. Oznacza to, że kwota opłat lotniskowych zostanie doliczona do ceny biletu na fakturze, lecz nie będzie przedstawiona jako oddzielna pozycja
Grupowanie biletów:
Możesz również zbić wiele biletów w jedną pozycję na fakturze. W tym celu kliknij na klawisz [Zgrupuj bilety], który znajduje się bezpośrednio nad tabelką przedstawiającą pozycje faktury (z prawej strony ekranu).
Po zgrupowaniu pozycji, na fakturze wydrukowane zostaną tylko pozycje zbiorcze, stanowiące sumę wszyskich pozycji danego typu wybranych do zafakturowania (na ekranie poniżej oznaczone na czerwono). Pozycje składowe są nadal widoczne w oknie edycji , ale nie zostaną wydrukowane na fakturze:
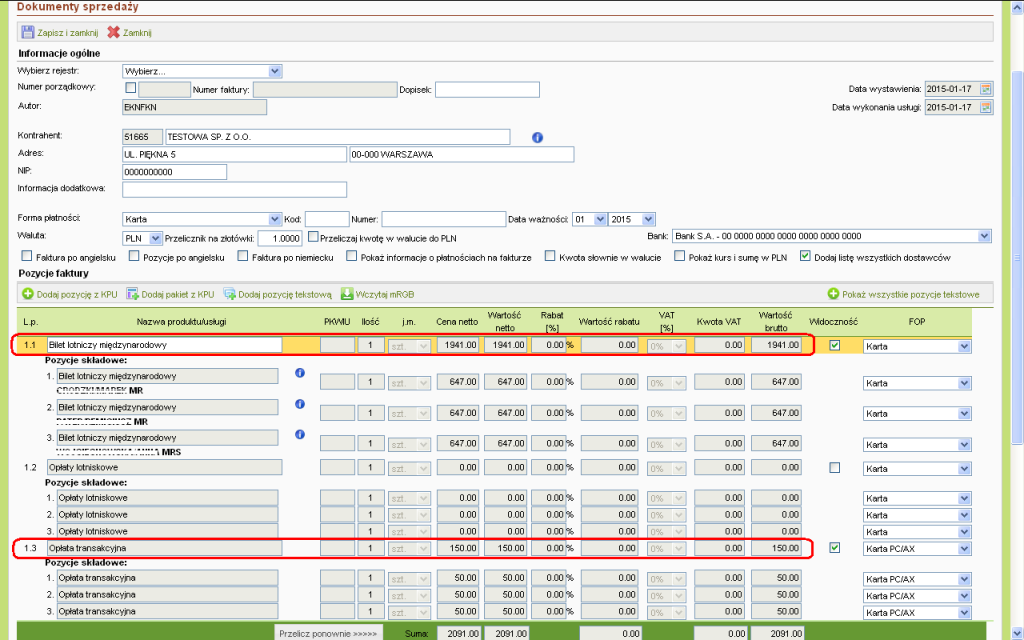
7. Po zakończeniu edycji faktury, kliknij na [Zapisz i zamknij] (lewy górny róg w oknie edycji). Faktura zostanie zapisana, i otworzy się panel wydruku. W panelu wydruku możesz wydrukować, bądź wysłać pocztą elektroniczną wystawioną fakturę: